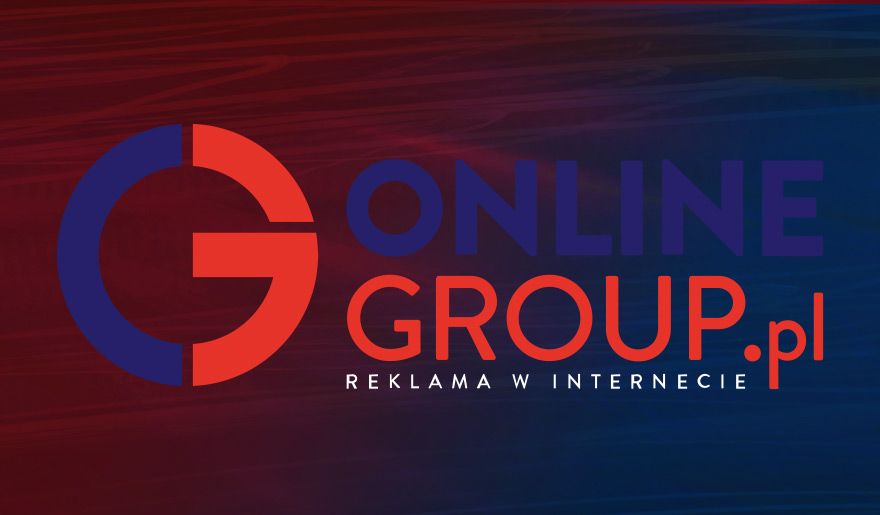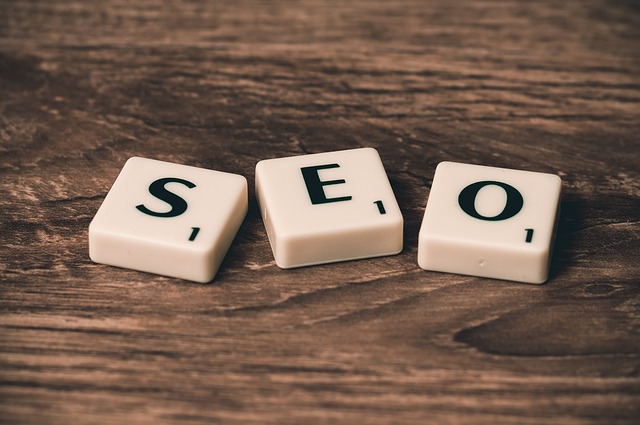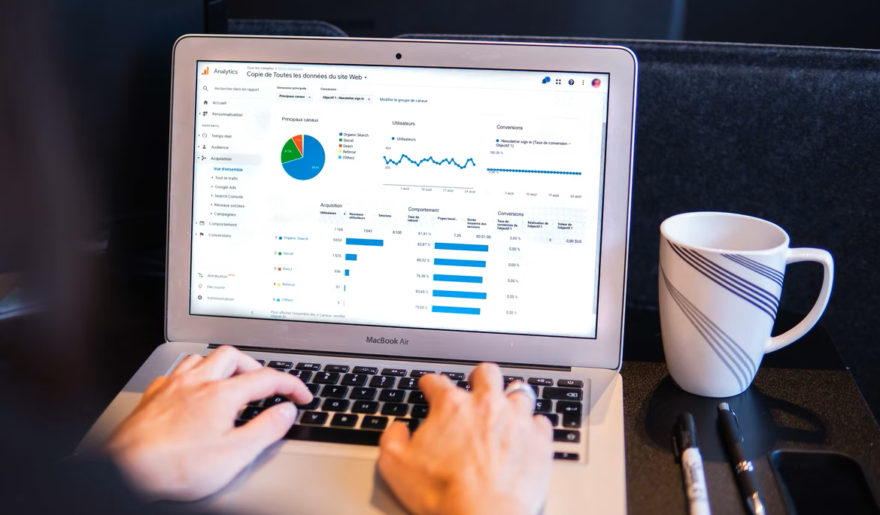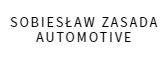Instrukcja udostępniania dokumentów z usługi Microsoft 365
Microsoft OneDrive
Szanowny kliencie, aby udostępnić nam poprawnie plik lub folder z Twojej usługi OneDrive, wykonaj
poniższe kroki:
- Przy danym folderze/pliku kliknij w ikonę menu po prawej stronie (lub prawym przyciskiem
myszy na pliku/folderze jeśli korzystasz z OneDrive w eksploratorze plików) i wybierz funkcję
Udostępnij - Kliknij w górną wstążkę okienka udostępniania i wybierz opcję Określone osoby
- Zaznacz opcję Zezwalaj na edytowanie
- Kliknij Zastosuj
- Wprowadź wskazane przez firmę Online Group adresy email dla których plik/folder powinien
zostać udostępniony - Kliknij Wyślij
SharePoint Online
Szanowny kliencie, aby udostępnić nam poprawnie plik lub folder z Twojej usługi SharePoint Online,
wykonaj poniższe kroki:
- Upewnij się, że w Twojej organizacji można udostępniać dokumenty wspólne z witryn
SharePoint Online poza organizację u administratora swojego systemu. - Przy danym folderze/pliku kliknij w ikonę menu po prawej stronie (lub prawym przyciskiem
myszy na pliku/folderze jeśli korzystasz z synchronizowanych dokumentów SharePoint Online
w eksploratorze plików) i wybierz funkcję Udostępnij. - Kliknij w górną wstążkę okienka udostępniania i wybierz opcję Określone osoby.
- Zaznacz opcję Zezwalaj na edytowanie.
- Kliknij Zastosuj.
- Wprowadź wskazane przez firmę Online Group adresy email dla których plik/folder powinien
zostać udostępniony. - Kliknij Wyślij.
Microsoft Teams
Szanowny kliencie, aby udostępnić nam poprawnie plik lub folder z Twojej usługi Microsoft Teams,
wykonaj poniższe kroki:
- Upewnij się, że w Twojej organizacji można udostępniać dokumenty zespołów Microsoft
Teams dla osób spoza organizacji. - Przejdź do zespołów w których mieści się plik/folder który chcesz udostępnić.
- Zaznacz plik/folder i wybierz Otwórz w aplikacji SharePoint
- Zaznacz pliki/foldery które chcesz udostępnić.
- Przy danym folderze/pliku kliknij w ikonę menu po prawej stronie (lub prawym przyciskiem
myszy na pliku/folderze jeśli korzystasz z synchronizowanych dokumentów SharePoint Online
w eksploratorze plików) i wybierz funkcję Udostępnij. - Kliknij w górną wstążkę okienka udostępniania i wybierz opcję Określone osoby.
- Zaznacz opcję Zezwalaj na edytowanie.
- Kliknij Zastosuj.
- Wprowadź wskazane przez firmę Online Group adresy email dla których plik/folder powinien
zostać udostępniony. - Kliknij Wyślij.
Wyłączanie udostępniania dla firmy Online Group
Szanowny kliencie, jeśli nasza współpraca zostanie zakończona, ze względów bezpieczeństwa wyłącz
udostępnianie pliku/folderu dla naszej firmy. Zrób to według poniższych kroków:
- Przy danym pliku/folderze wybieramy w menu funkcję Zarządzaj dostępem
- W menu Zarządzanie dostępem które otwiera się po prawej stronie
- Przy użytkownikach z firmy Online Group klikamy X
- W nowo otwartym okienku klikamy Usuń
- Dostęp dla Online Group został wyłączony
Prosimy o stosowanie się do powyższych zasad udostępniania. Spowoduje to znacznie efektywniejszą
komunikację z naszym zespołem.
Dziękujemy!
Artykuł powstał przy współpracy z firmą Alterity.pl ![]()